4 min to read
[Jenkins]Jenkins 사용법2(Jenkins 환경셋팅 및 Github와 연동하여 Maven 배포하기)
Jenkins 환경셋팅 및 Github 연동하여 Maven 배포하기

젠킨스 설치가 완료되었으니 이번 포스트에서는 환경셋팅 및 Github와의 연동하여 Maven으로 배포하게끔 설정해본다.
[Manage Users]
1) http://(서버ip):(젠킨스port) 로 접속한다.
2) 좌측 메뉴의 Jenkins관리 -> Manage Users -> 사용자 생성으로 들어가서 사용자를 새로 생성해준다.
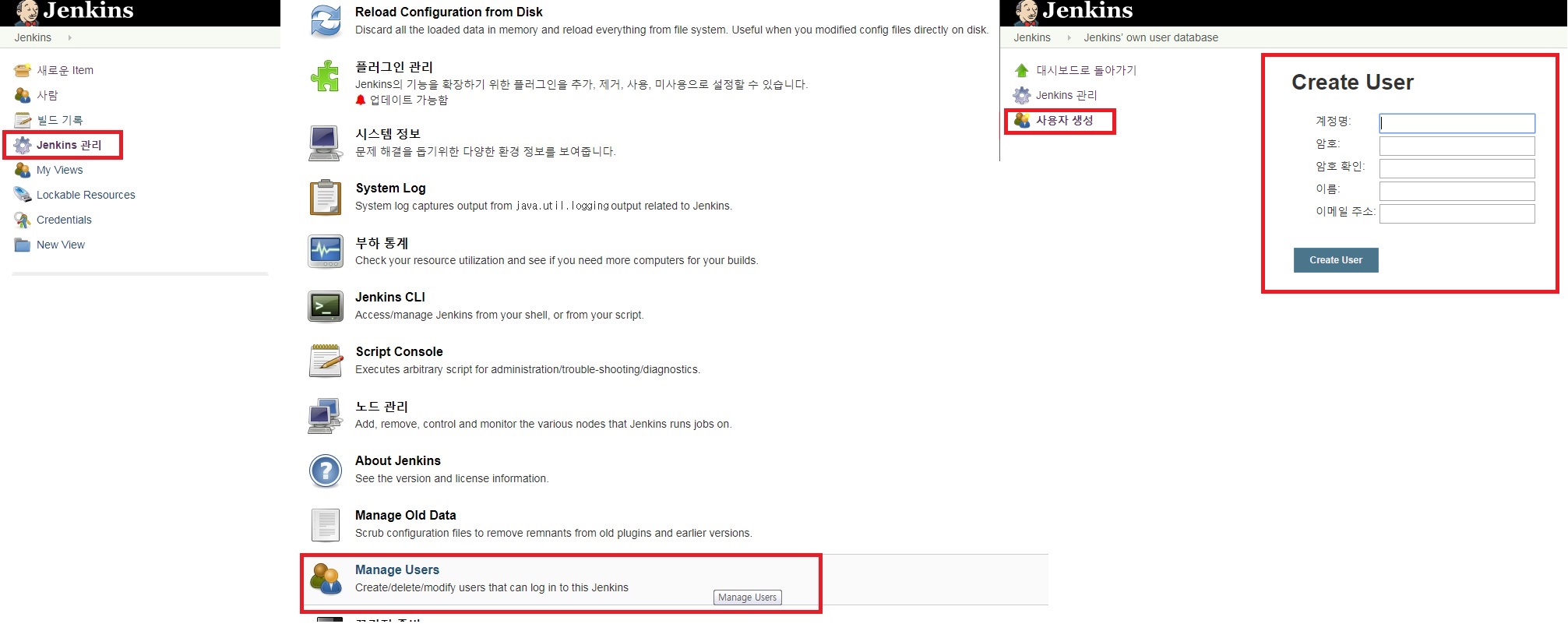
[Configure Global Security]
1) Jenkins관리 -> Configure Global Security 선택
2) 사용자 가입을 허용하기 위해 Security Realm의 Jenkins own user database를 선택하고, 사용자의 가입허용 체크박스에 체크한다.
3) 사용자 별 권한을 관리하기 위해 Authorization의 Matrix-based-security를 선택한다.
4) Add user or group으로 존재하는 계정을 입력한다.
5) 권한 설정 제일 오른쪽에 있는 체크박스는 전체선택, 전체해제이다.
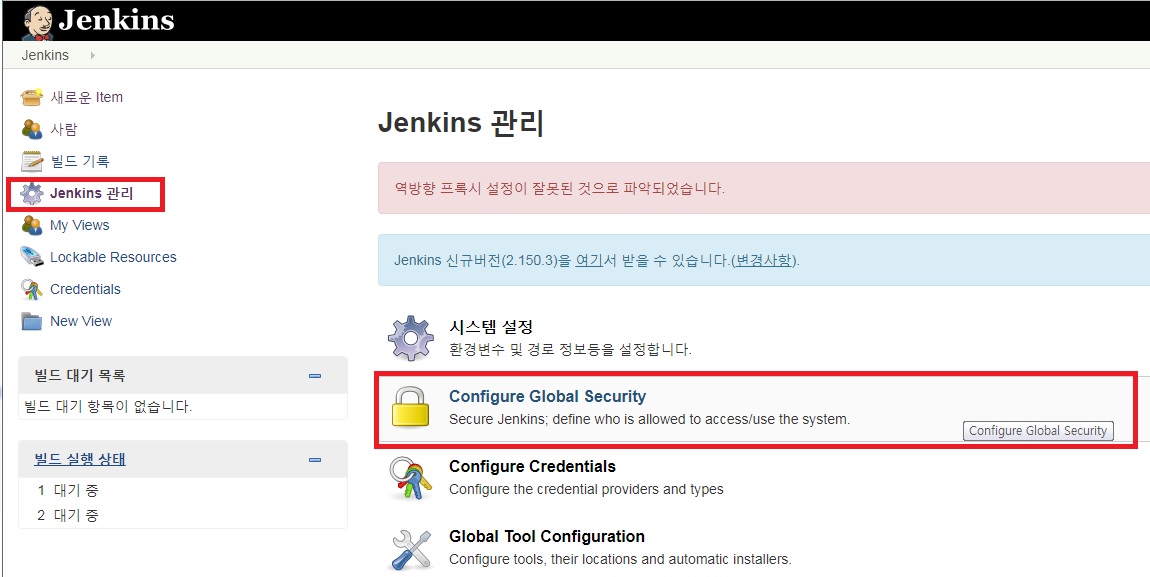
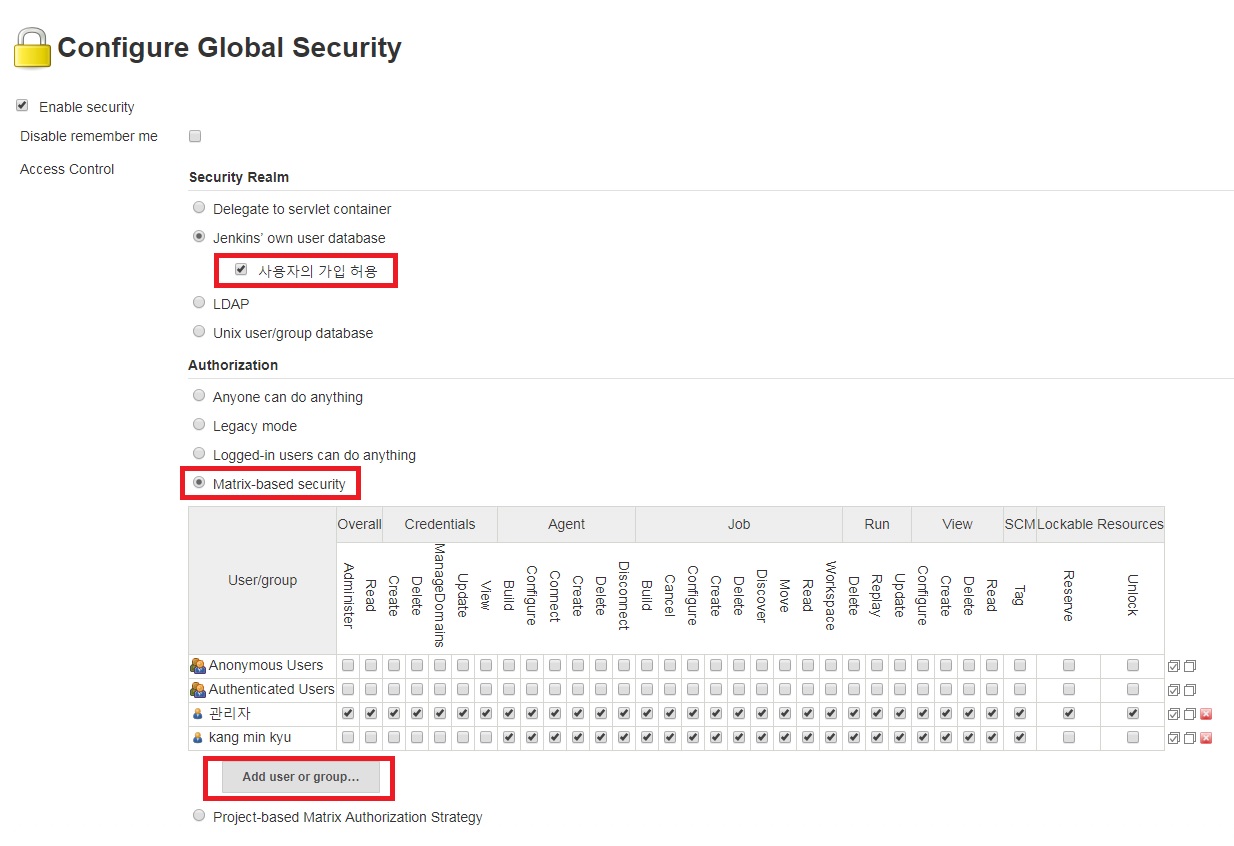
[Global Tool Configuration]
1) 젠킨스에서 사용하는 JDK, Git, Maven 설치 및 설정 정보를 입력한다.
- JDK 설치
apt-cache search jdk: 우분투 리눅스 서버에 JDK 검색sudo apt-get install openjdk-8-jre openjdk-8-jdk: JDK8 버전 설치/usr/lib/jvm/java-8-openjdk-amd64: JDK 설치 디렉토리
- Git 설치
sudo apt-get install git-core: 우분투 리눅스 서버에 git 설치/usr/bin/git: git 설치 디렉토리
- Maven 설치
sudo apt install maven: 우분투 리눅스 서버에 maven 설치mvn -v: maven 설치 확인 및 정보 확인/usr/share/maven: maven 설치 디렉토리
2) 설정정보 입력(Jenkins관리 -> Global Tool Configuration -> JDK, Git, Maven 설치 디렉토리 입력. Install automatically 해제)
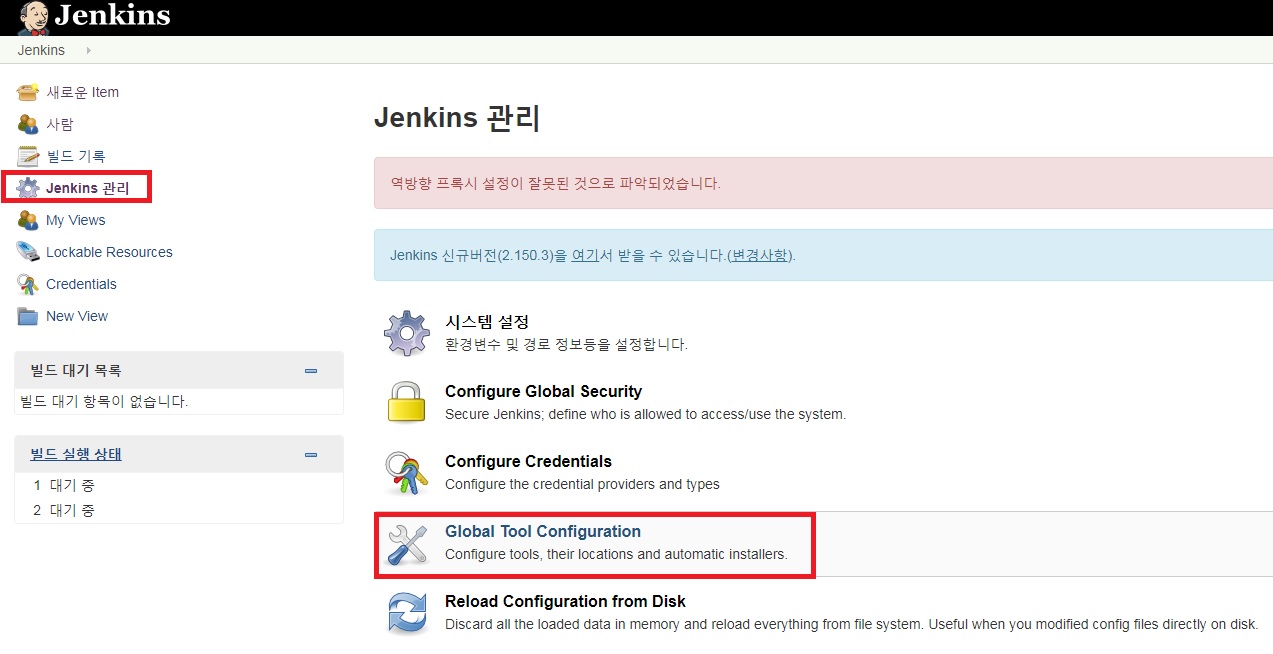
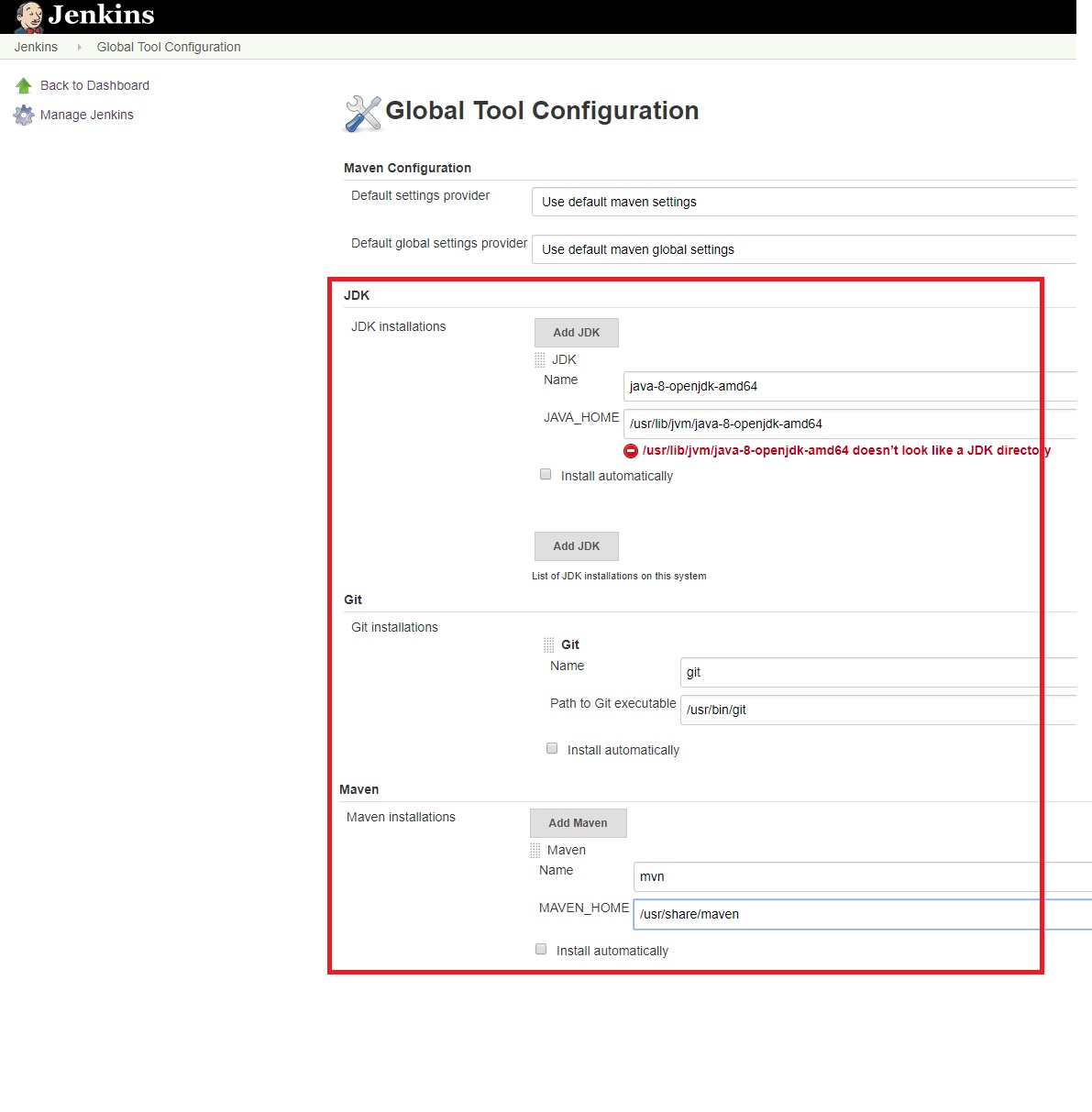
[시스템 설정]
1) 우선 https://github.com에서 Github API Token을 생성한다.(Profile 클릭 -> Settings -> Developer settings -> Personal access tokens -> Generate new token)
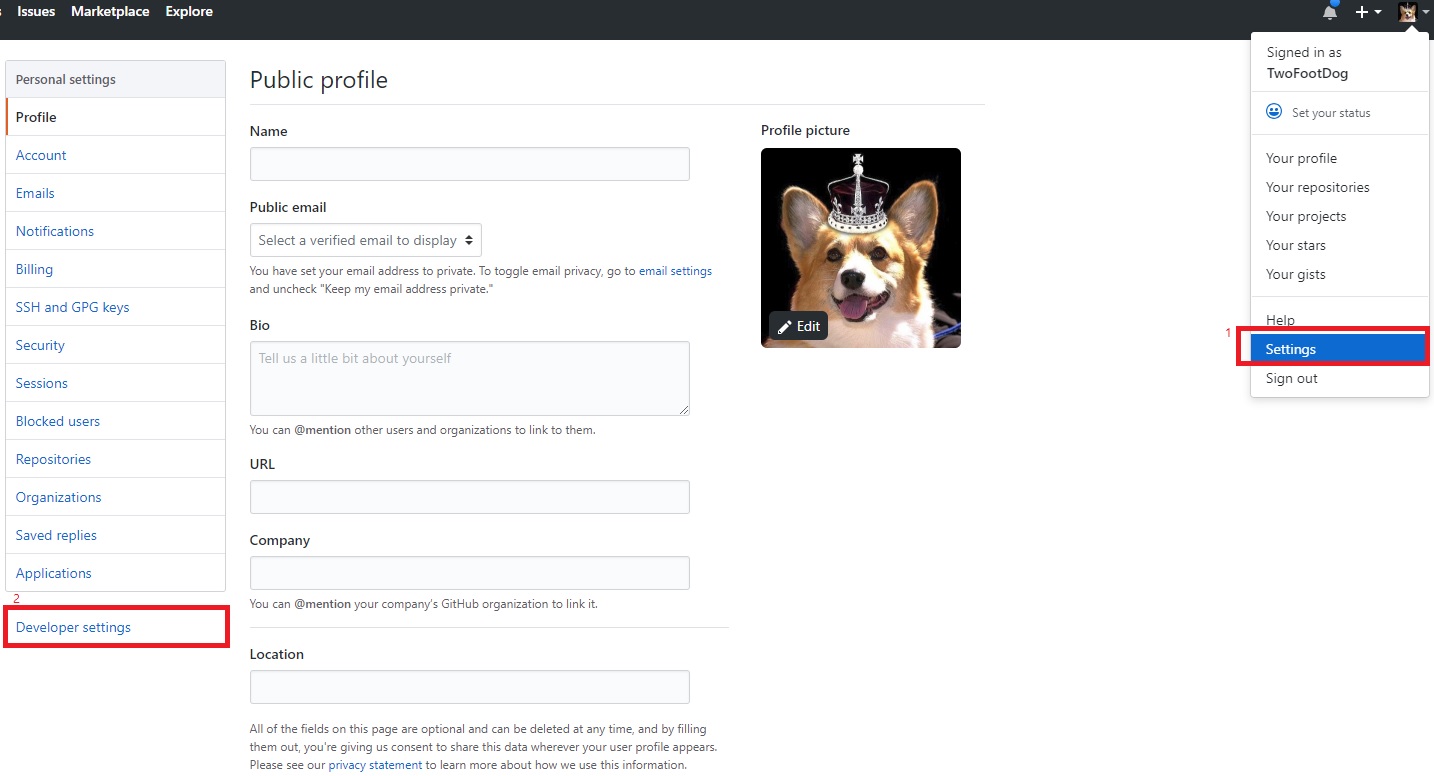
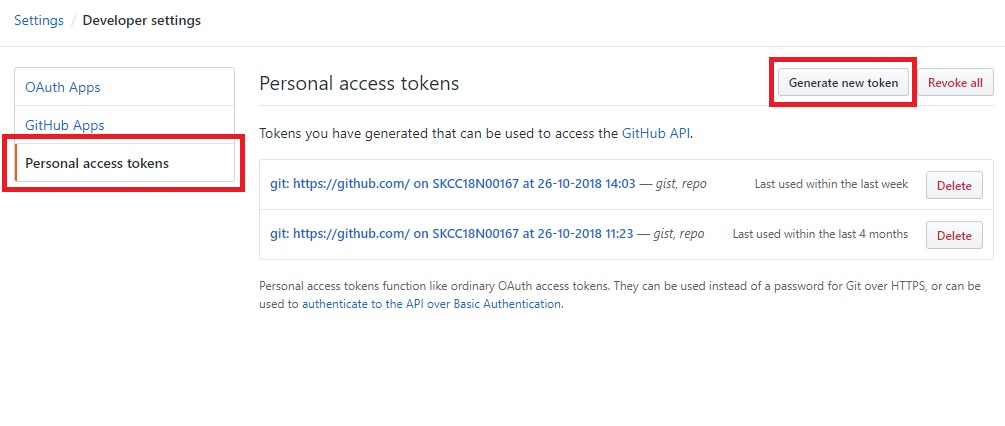
2) Token description을 입력하고, select scops에 repo, admin:repo_hook을 선택한 후 Generate token을 클릭한다.
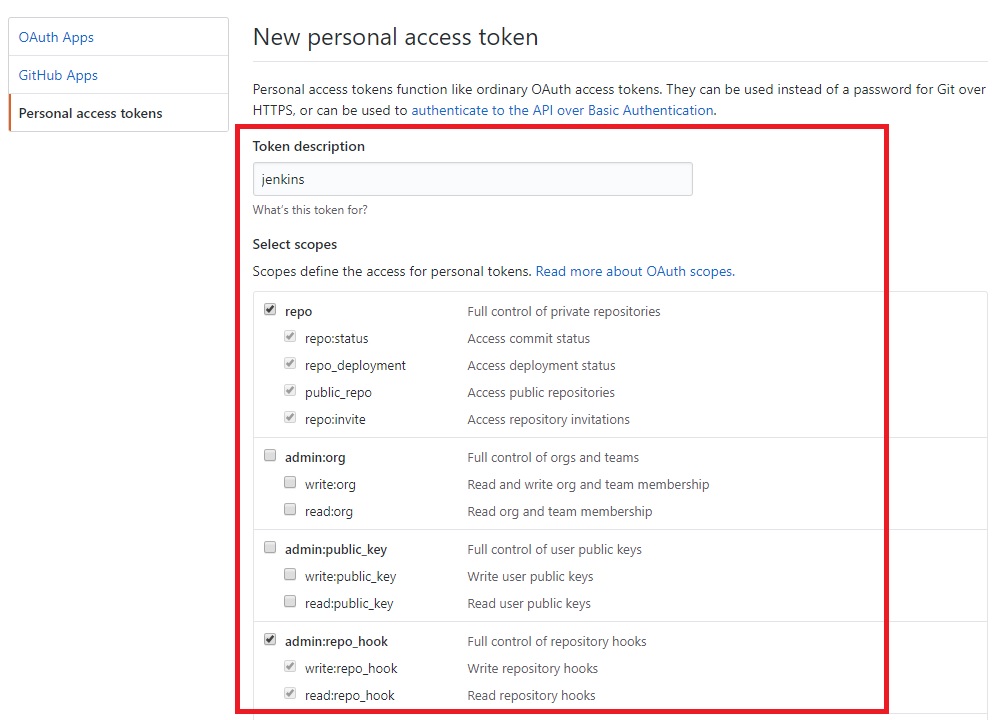
3) 아래와 같이 Token이 생성된다. Token 확인 후 복사한다.
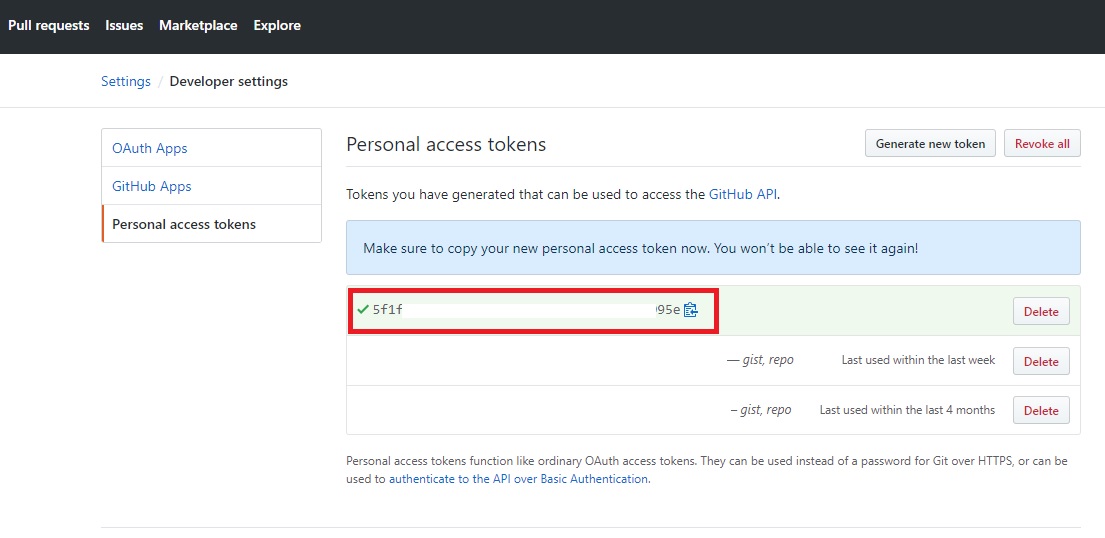
4) jenkins로 돌아와서 jenkins 관리 -> 시스템 설정 -> Github 에서 Github Servers를 추가하고 정보를 입력한다. Kind에는 “Secret text”로 선택하고, Secret에 복사한 Token 값을 입력한다. 입력이 완료되면 Test Connection을 누르고 서버와 연결되는지 확인하고 저장을 누른다.
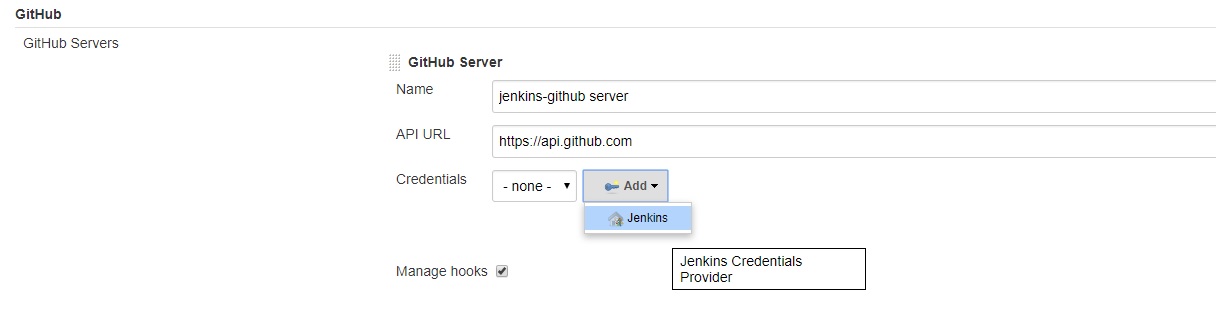
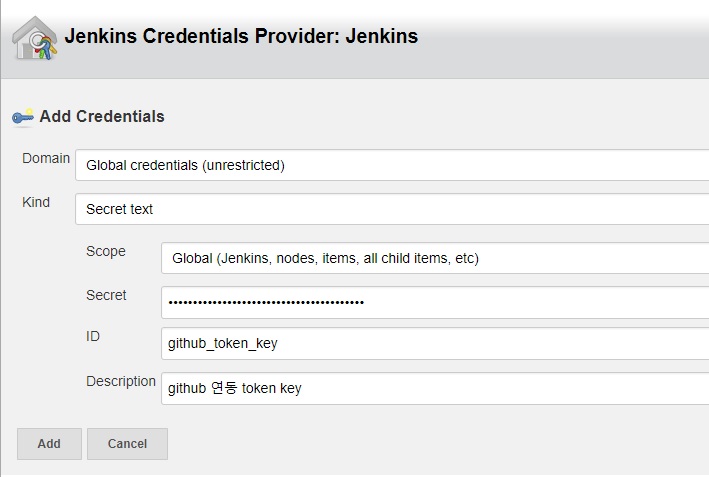
[빌드를 위한 프로젝트 생성 및 셋팅]
1) 왼쪽상단의 새로운Item 메뉴 선택 -> Item name 입력 및 Freestyle project 선택
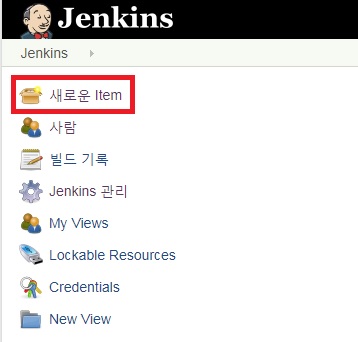
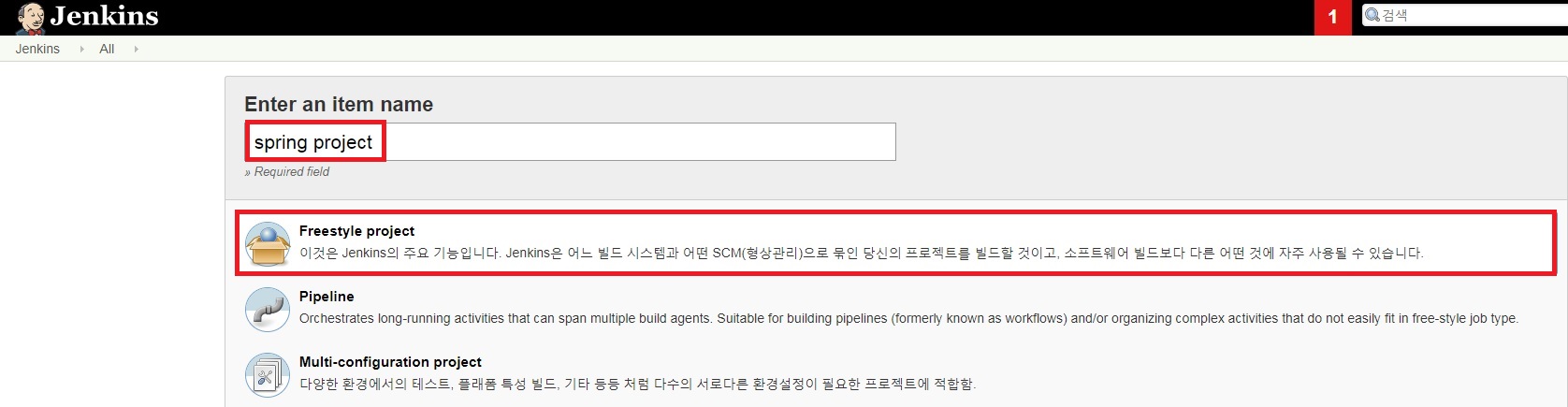
2) General에서 Github Project 체크 후 Github repository URL 입력
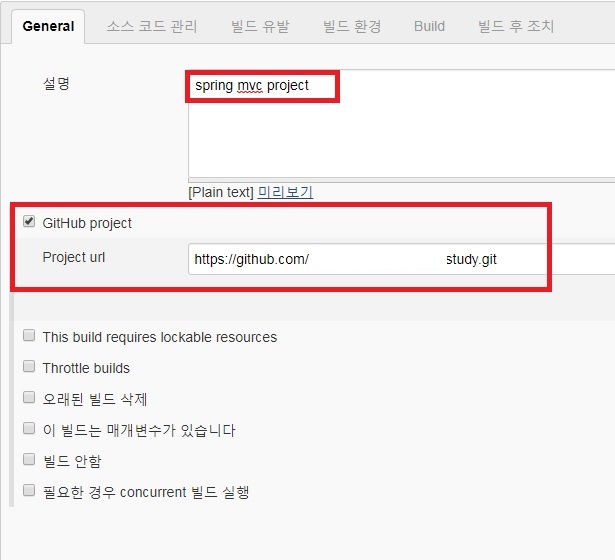
3) 소스 코드 관리에서 Git 체크 후 Repository URL과 Credentials 입력(Credentials는 Github 접속 id와 password입력)
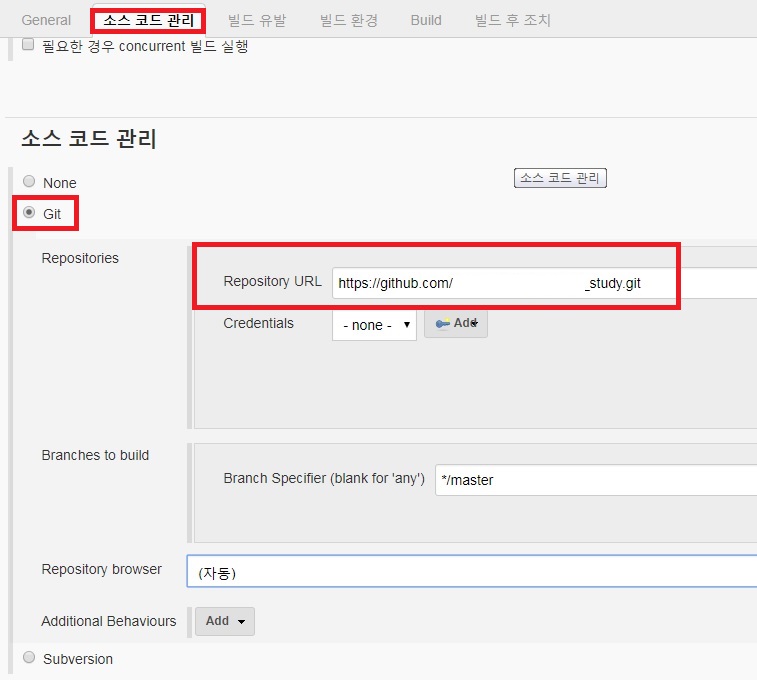
4) Build에서 Invoke top-level Maven targets 선택 -> Maven Version, Goals 입력 후 고급 선택 -> POM 입력 후 저장(pom.xml 위치는 보통 젠킨스디렉토리/workspace/프로젝트디렉토리 밑에 존재)
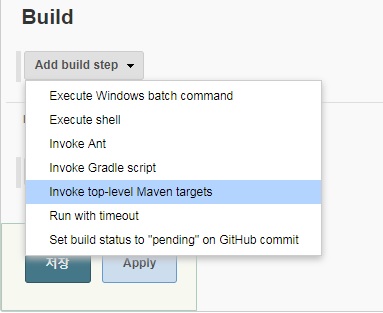
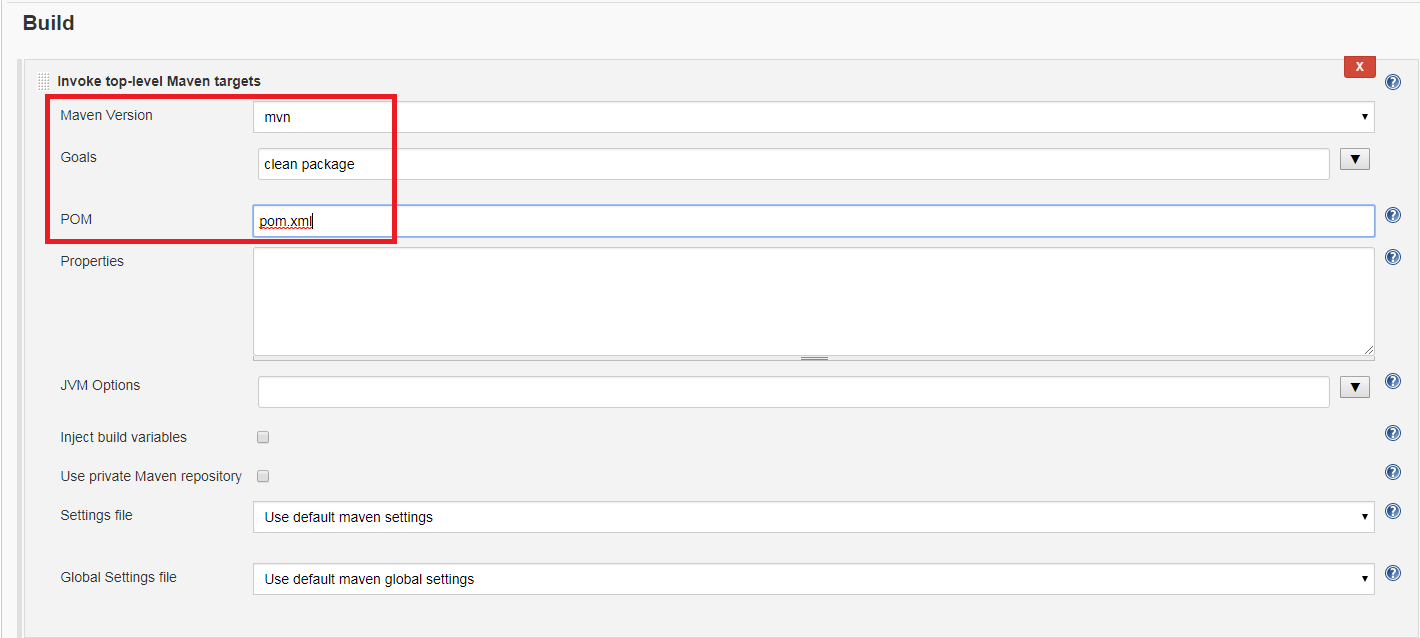
[배포를 위한 프로젝트 셋팅 - 방법 1]
배포를 위한 프로젝트 셋팅으로 방법이 두가지가 있는데, 그중 tomcat manager를 이용하는 방법이다.
1) Tomcat 설치 디렉토리(이 글에서는 ~/apache-tomcat-9.0.16/conf)의 tomcat-users.xml 파일 맨 밑에 아래 코드 추가
<role rolename="manager-script"/>
<role rolename="manager-gui"/>
<role rolename="manager-jmx"/>
<role rolename="manager-status"/>
<user username="admin" password="XXXXX" roles="manager-gui,manager-script,manager-status,manager-jmx"/>
2) Tomcat 리스타트
~/apache-tomcat-9.0.16/bin/shutdown.sh~/apache-tomcat-9.0.16/bin/startup.sh
3) Tomcat Manager 접근 가능여부 확인(http://(서버ip):(tomcat포트)/manager). 자세한 내용은 Maven 프로젝트 Tomcat 배포하기 참고
4) Build 후 WAS 컨테이너에 배포를 하기 위한 정보 입력
-
빌드 후 조치 추가 클릭 -> Deploy war/ear to a container를 선택해야 하는데 Deploy war/ear to a container가 미존재한다…..(OTL). 검색을 해보니 Deploy to container Plugin 플러그인을 설치해야 한다. 우선 저장하고 Jenkins 메인화면으로 돌아가서 Jenkins 관리 -> 플러그인 관리로 들어간다.
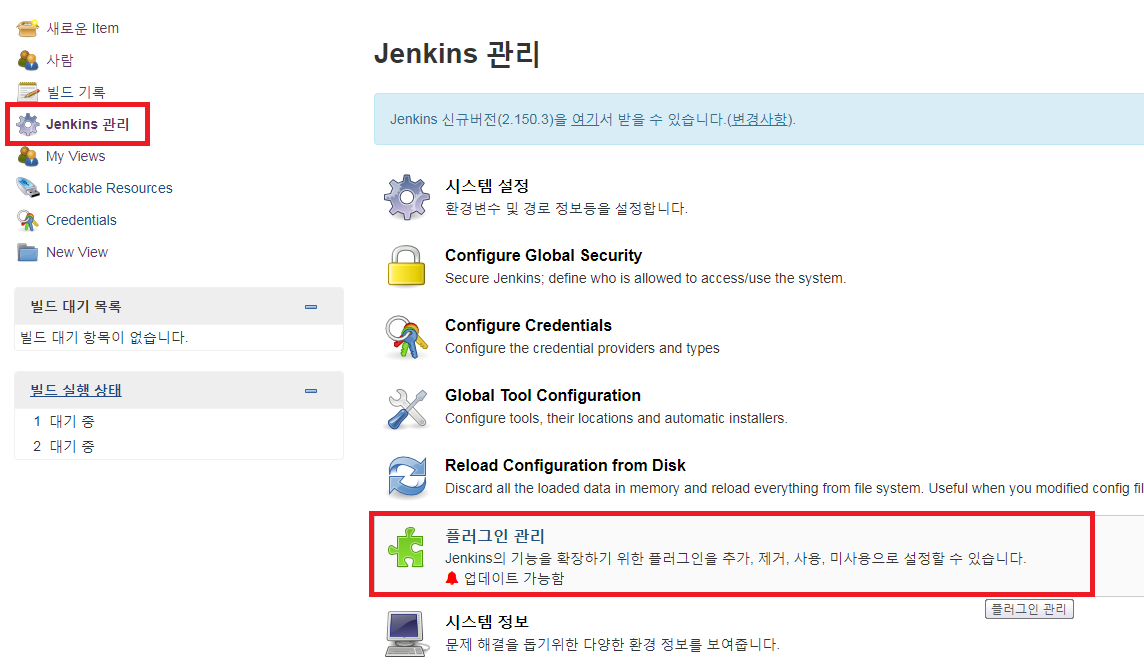
-
설치 가능 탭 -> Deploy to container 선택하여 설치
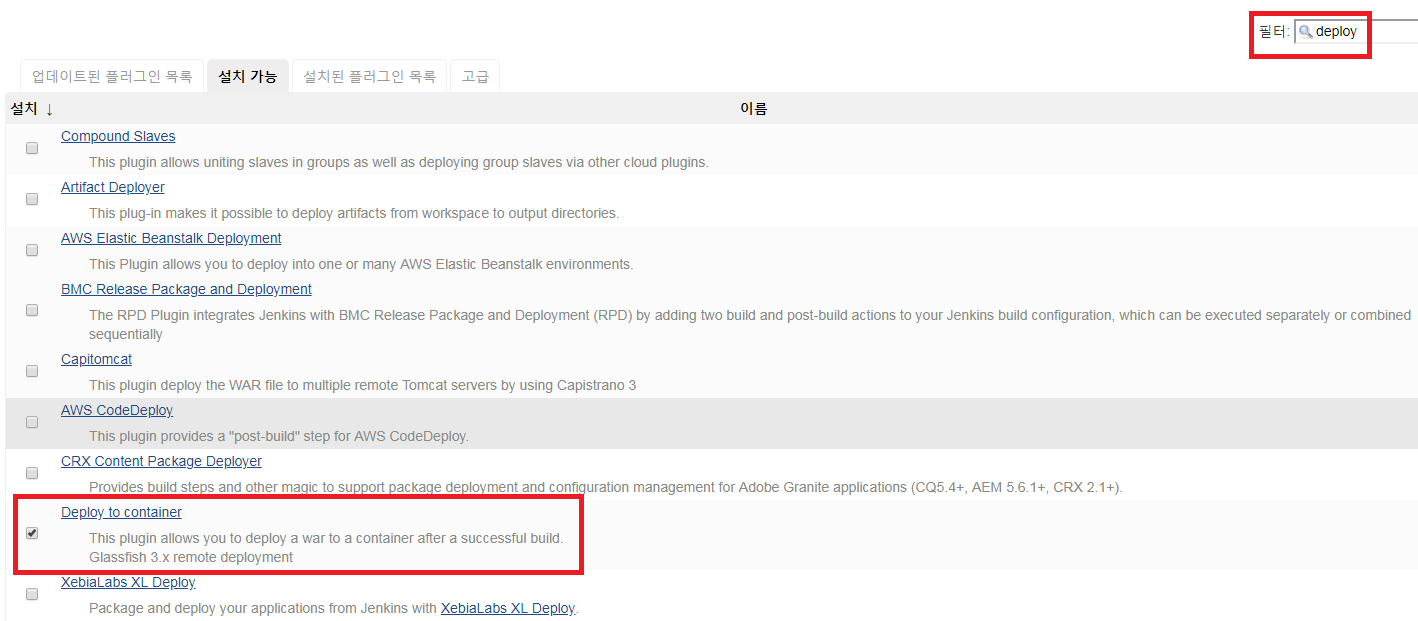
-
Jenkins 홈으로 가서 아까 추가했던 Jenkins Item 선택(이 글에선 spring mvc project)
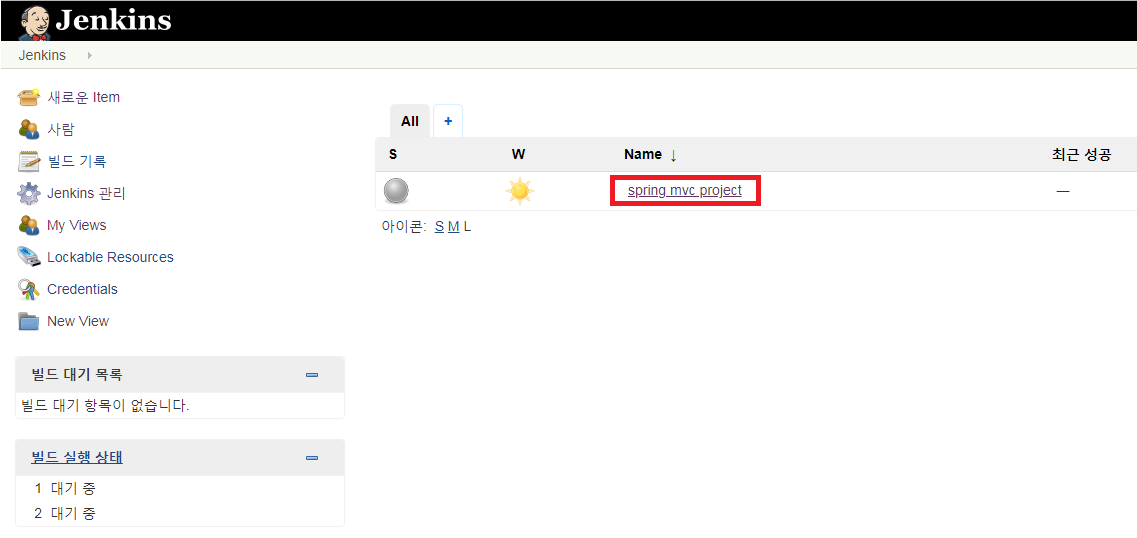
-
왼쪽 메뉴의 구성 선택
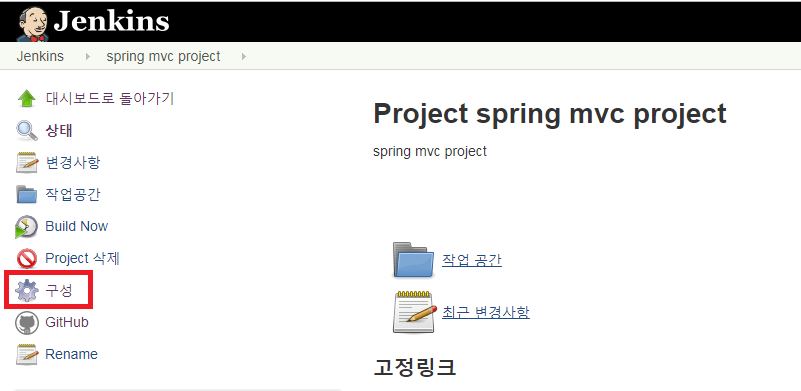
-
Build후 조치에서 Deploy war/ear to a container 선택
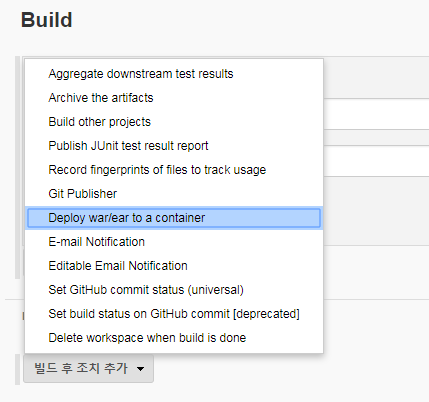
-
WAR/EAR files 및 Context path(war파일이 배포되는 곳) 추가 -> Add Container에 Tomcat8.X 추가(현재 구동중인 Tomcat은 9.0이지만 8.X로 추가한다) -> Credentials 추가하여 tomcat manager 정보 입력(admin…)
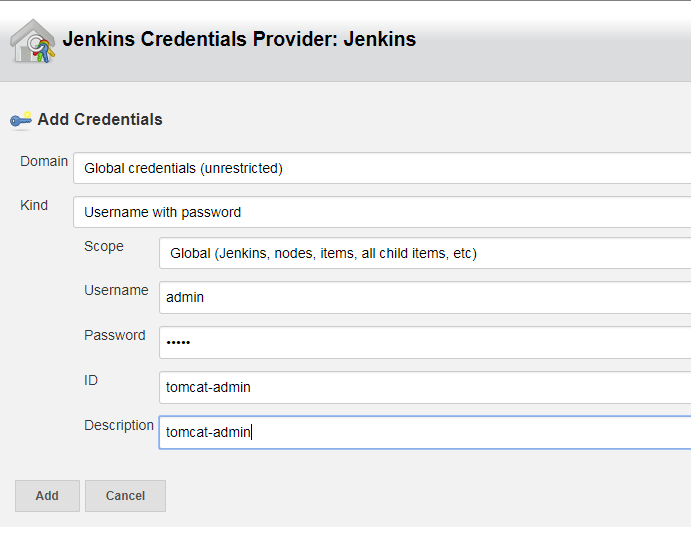
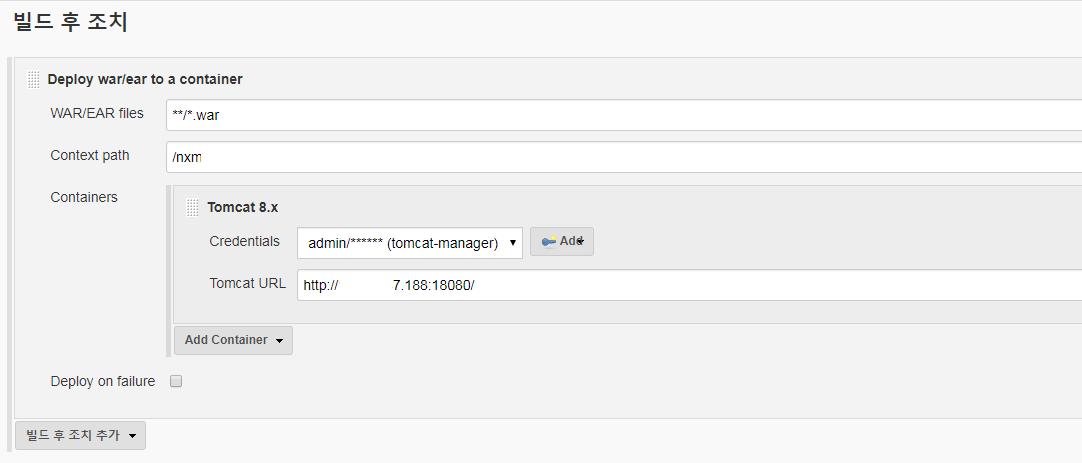
[배포를 위한 프로젝트 셋팅 - 방법 2]
두번째 방법은 shell script를 이용하는 방법이다.(tomcat manager로 배포와 shell script로 배포 둘중 한개를 선택하면 된다!!) war파일을 tomcat의 webapps 디렉토리에 넣으면 자동으로 압축이 풀리므로, jenkins workspace에 있는 war파일을 tomcat의 webapps 디렉토리로 옮기는 스크립트를 작성하면 된다.
1) jenkins -> 프로젝트 선택 -> 구성 -> Build -> Execute shell 추가
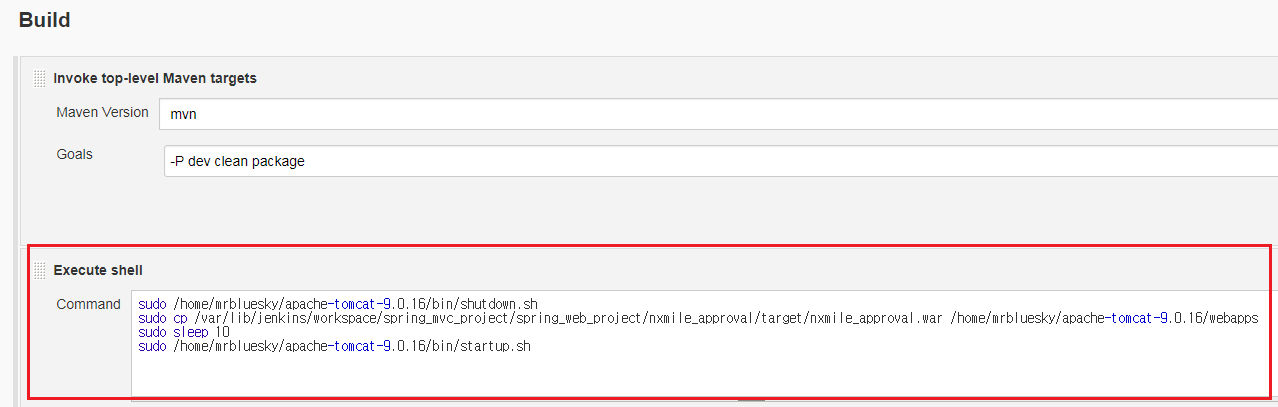
2) /etc/sudoers 파일에 jenkins 계정 추가(sudo 실행 시 비밀번호 입력 등을 skip하기 위함)
- 명령어 :
sudo vi /etc/sudoers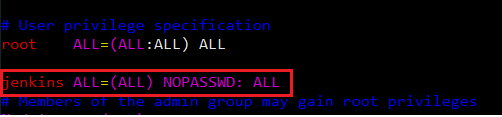
[배포 실행]
1)프로젝트 리스트에서 프로젝트 선택
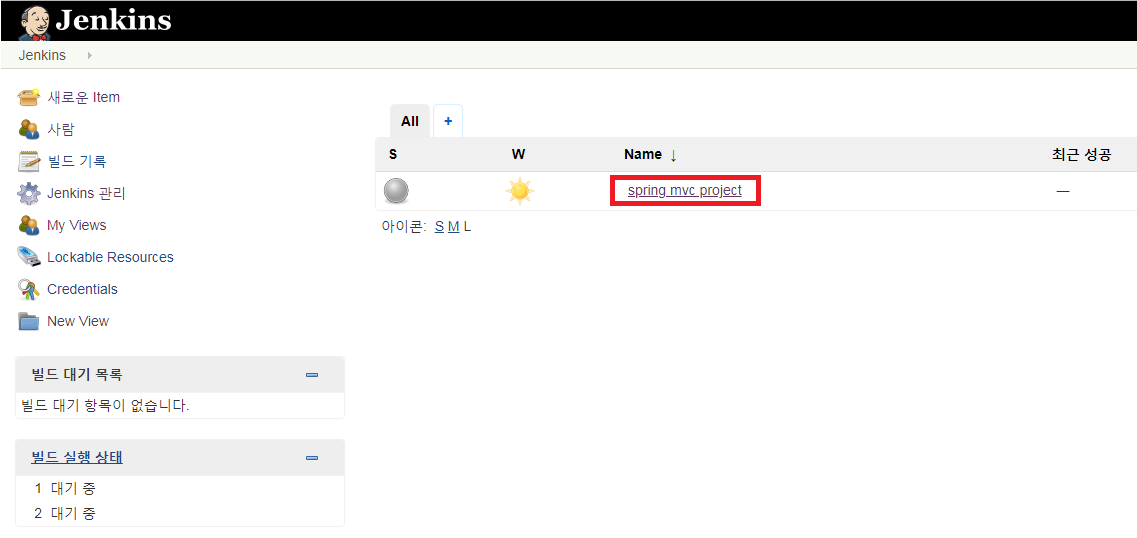
2) 왼쪽 메뉴의 Build Now 선택하면, 왼쪽 메뉴 하단에 Build Progress Bar가 생성된다.
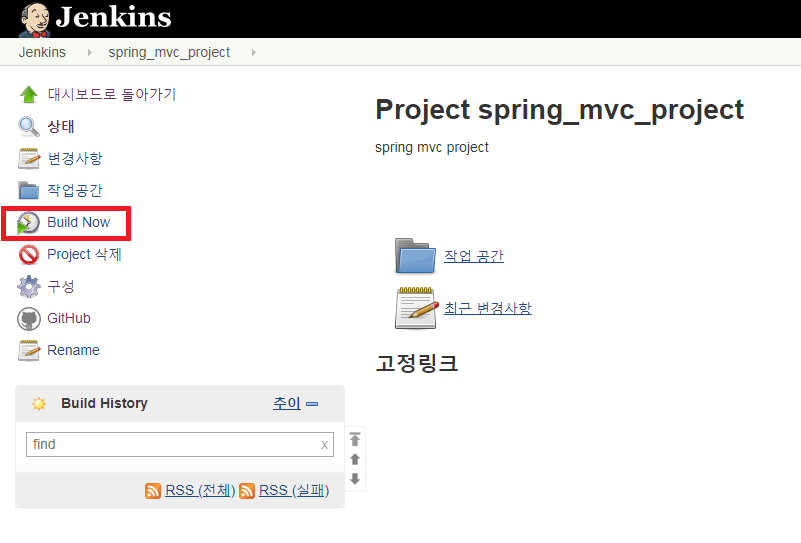
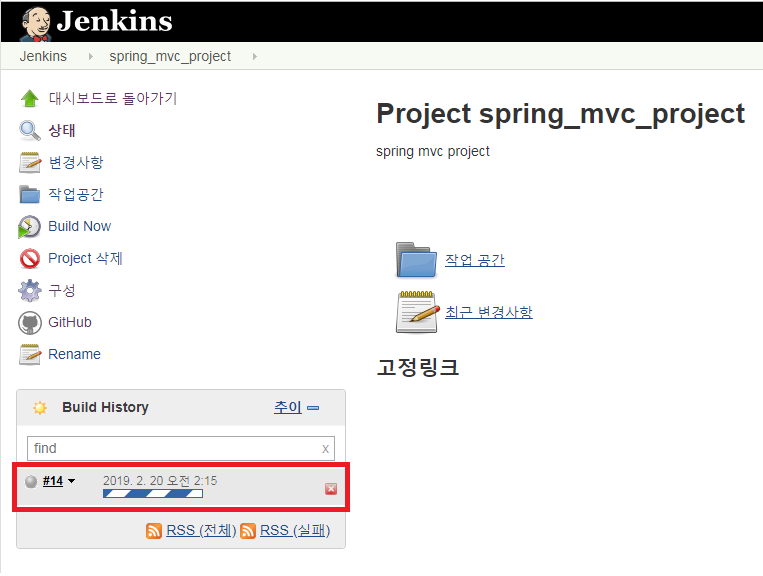
3) 생성된 Progress Bar 클릭 -> 왼쪽 메뉴의 Console Output 을 클릭하게 되면 Build Log를 확인할 수 있다.
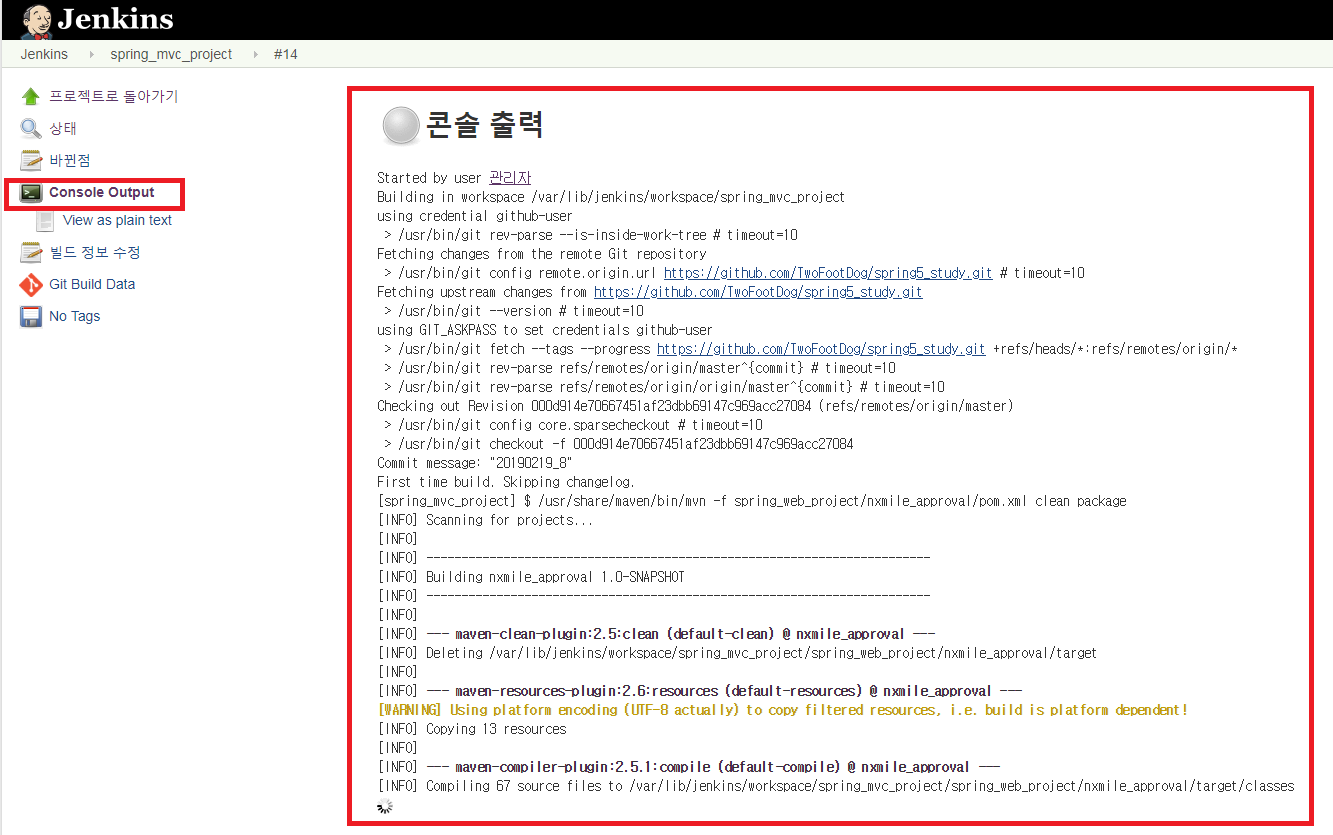
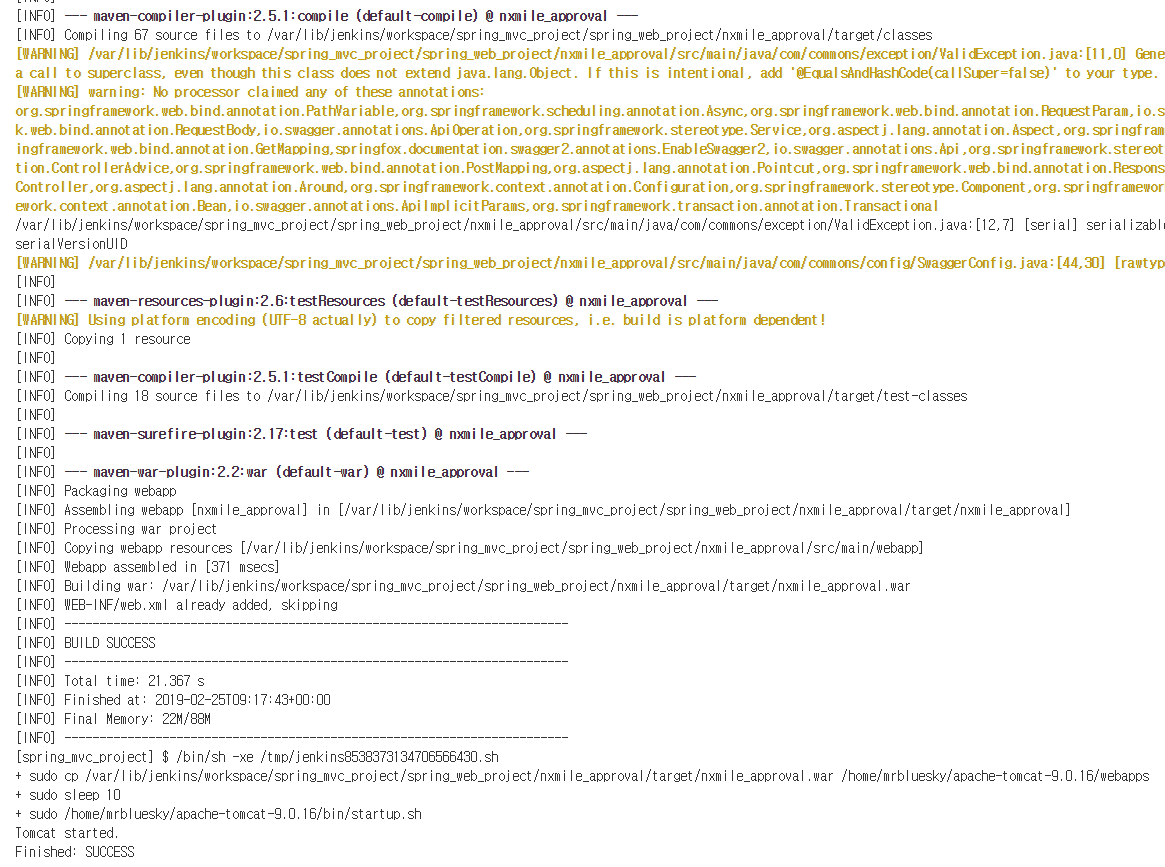
4) 배포 완료
*출처 :

Comments